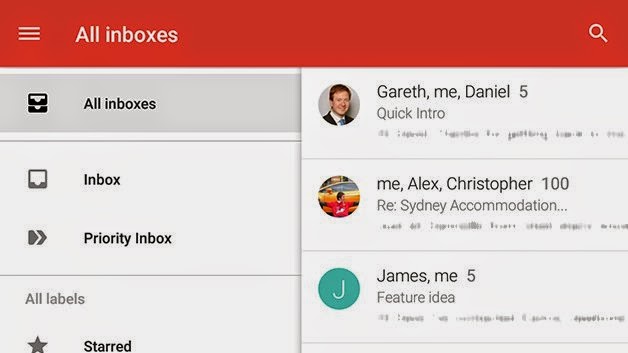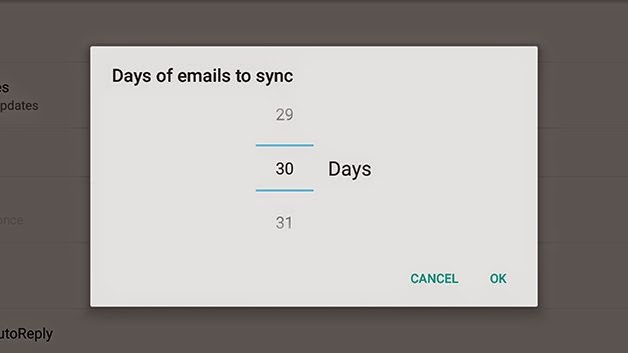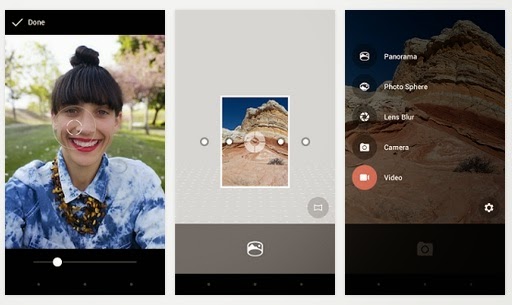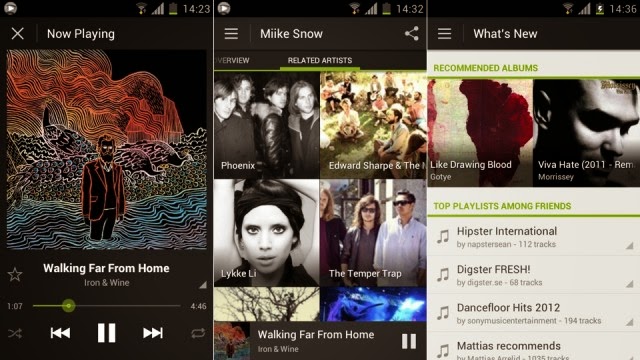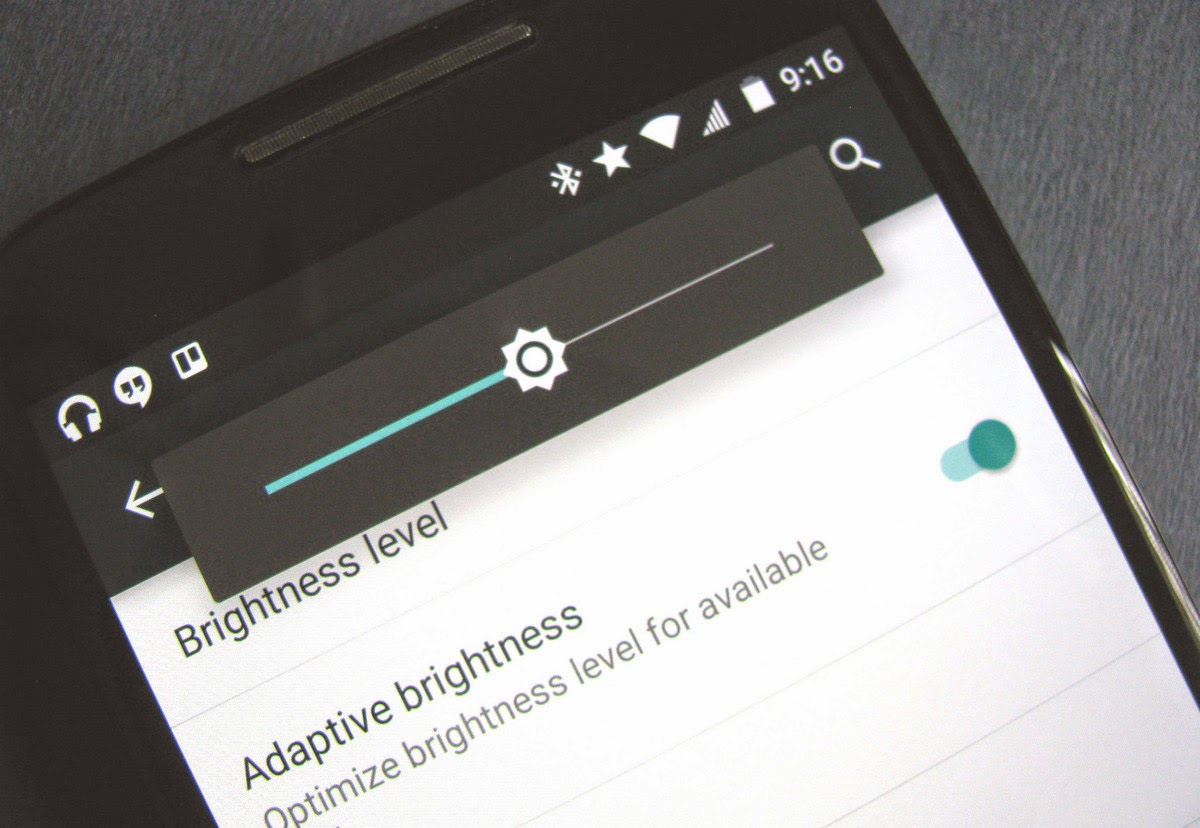E-mails são, ao mesmo tempo, uma bênção e uma maldição. Mesmo se você tem um dispositivo perfeitamente equipado para e-mails, gerenciar todos eles às vezes é uma tarefa complicada. O Gmail para Android certamente torna-a mais fácil, mas quantos truques você conhece para otimizar ainda mais essa experiência?
Dica 1: Integre suas caixas de entrada
A última versão do Gmail para Android inclui uma exibição de caixa de entrada unificada que permite que você veja mensagens de várias contas do Google de uma só vez. Se o seu e-mail de trabalho é hospedado pelo Google, por exemplo, agora você pode ver seus e-mails pessoais e do escritório reunidos no mesmo lugar.
Dica 2: Resolva problemas de sincronização
Você não chegará muito longe em sua caixa de entrada se suas mensagens não estiverem sincronizadas corretamente. Se você for até Configurações e verificar suas contas, poderá ver quais estão associadas com o dispositivo e certificar-se de que a sincronização está habilitada.
No aplicativo do Gmail, você pode escolher Configurações no menu e tocar em seu endereço de e-mail para ver se as mensagens estão definidas para sincronização. Nessa mesma tela, você também pode configurar quantos dias de e-mail são armazenados em cache e quais rótulos estão incluídos. Se você continuar a ter problemas de sincronização, tente desconectar sua conta do Gmail e conectar novamente, ou então reinstalar o aplicativo.
Dica 3: Treine o seu aplicativo
O Gmail tem algumas caixas de entrada diferentes para tornar a sua vida mais fácil: a Caixa Prioritária, Inbox, Spam e assim por diante. No entanto, é possível que os e-mails sem importância podem acabar na sua caixa de entrada prioritária ou e-mails importantes podem acabar em Spam. No entanto, você pode treinar o Gmail de modo que ele aprenda o que é importante para você e o que não é.
Por exemplo, se você encontrar um e-mail sem importância no lugar errado, basta selecionar as Configurações no canto superior direito e escolhe ''Marcar como não importante''. Seguindo o mesmo raciocínio, se você encontrar um e-mail importante no Spam, selecionar “Marcar como importante”. O mesmo vale para mover certos e-mails para pastas específicas: o Gmail vai aprender o que vai onde.
A última versão do Gmail para Android inclui uma exibição de caixa de entrada unificada que permite que você veja mensagens de várias contas do Google de uma só vez. Se o seu e-mail de trabalho é hospedado pelo Google, por exemplo, agora você pode ver seus e-mails pessoais e do escritório reunidos no mesmo lugar.
Dica 2: Resolva problemas de sincronização
Você não chegará muito longe em sua caixa de entrada se suas mensagens não estiverem sincronizadas corretamente. Se você for até Configurações e verificar suas contas, poderá ver quais estão associadas com o dispositivo e certificar-se de que a sincronização está habilitada.
No aplicativo do Gmail, você pode escolher Configurações no menu e tocar em seu endereço de e-mail para ver se as mensagens estão definidas para sincronização. Nessa mesma tela, você também pode configurar quantos dias de e-mail são armazenados em cache e quais rótulos estão incluídos. Se você continuar a ter problemas de sincronização, tente desconectar sua conta do Gmail e conectar novamente, ou então reinstalar o aplicativo.
Dica 3: Treine o seu aplicativo
O Gmail tem algumas caixas de entrada diferentes para tornar a sua vida mais fácil: a Caixa Prioritária, Inbox, Spam e assim por diante. No entanto, é possível que os e-mails sem importância podem acabar na sua caixa de entrada prioritária ou e-mails importantes podem acabar em Spam. No entanto, você pode treinar o Gmail de modo que ele aprenda o que é importante para você e o que não é.