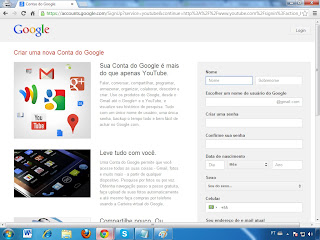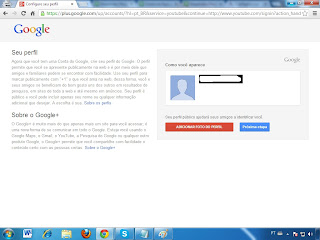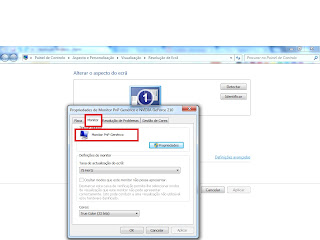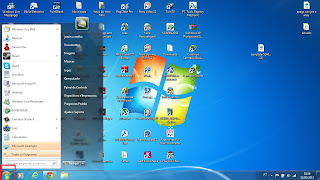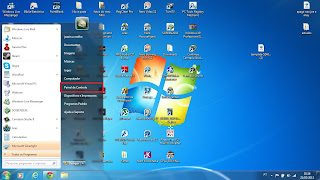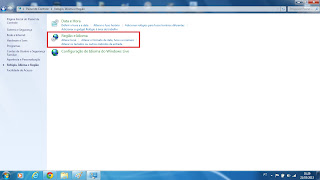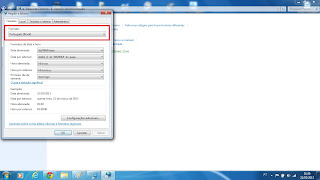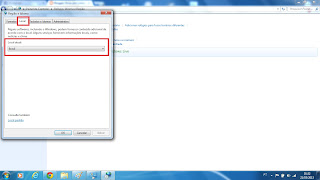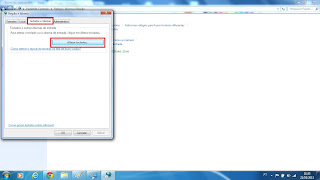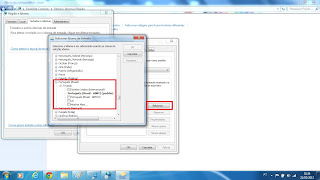Memoria "Ready Only Memory" abreviada "ROM"
A memoria Rom "Ready Only Memory" vem a ser uma memoria somente de leitura de dados e não perde dados na falta de energia.
OBS: A sigla "ROM" significa " Ready Only Memory" e vem a ser uma memoria não volátil.
Memoria "Random Access Memory" abreviada "RAM " vem a processar leitura quanto a gravação de dados e vem a perder dados na falta de energia.
OBS: A sigla "RAM" significa " Random Access Memory".
Há alguns tipos de memoria ROM e memoria RAM.
Memoria ROM.
PROM: Vem a ser uma memoria digital onde cada bit esta trancada por cada fusível e pode ser programada somente 1 vez apos a fabricação.
EPROM: Tem como uma ótima característica o fato de permitir que os dados sejam regravadas no dispositivo.
EEPROM: Vem a ser um chip de armazenamento não volátil que e utilizado em aparelho ou computadores.
EAROM: Estas memorias podem vir a serem vista como um tipo de EEPROM e sua principal característica e o fato de seus dados podem vir a serem alterados aos poucos.
FLASH: E um tipo de memoria com características muito semelhantes a RAM, a memoria FLASH permite que múltiplos endereços sejam apagados ou escritos em uma só operação.
Memoria RAM.
Ainda estou editando.