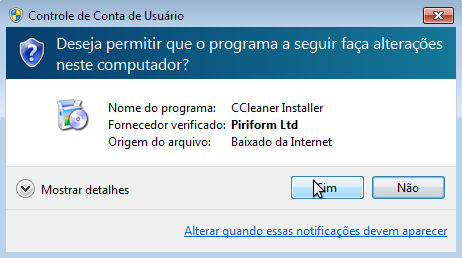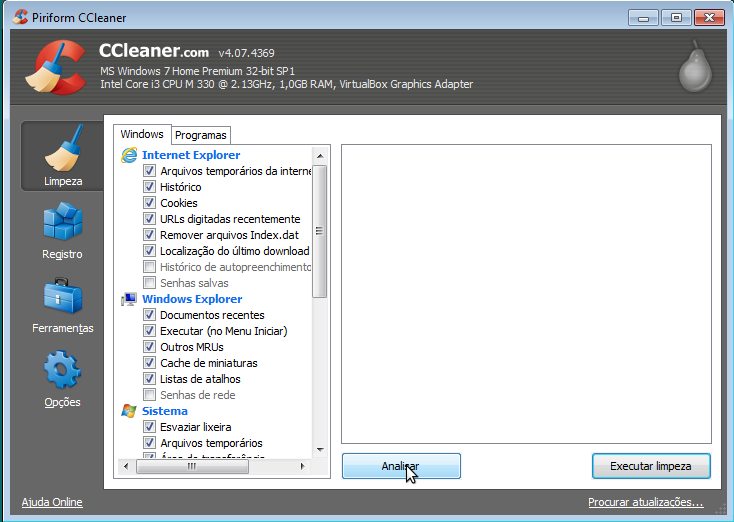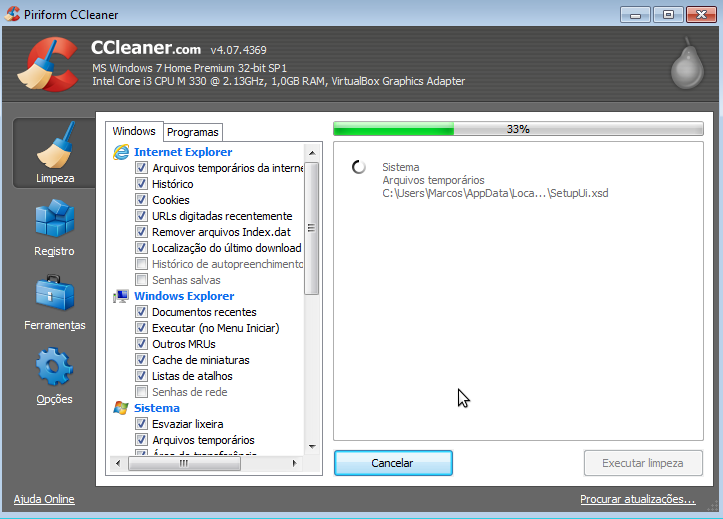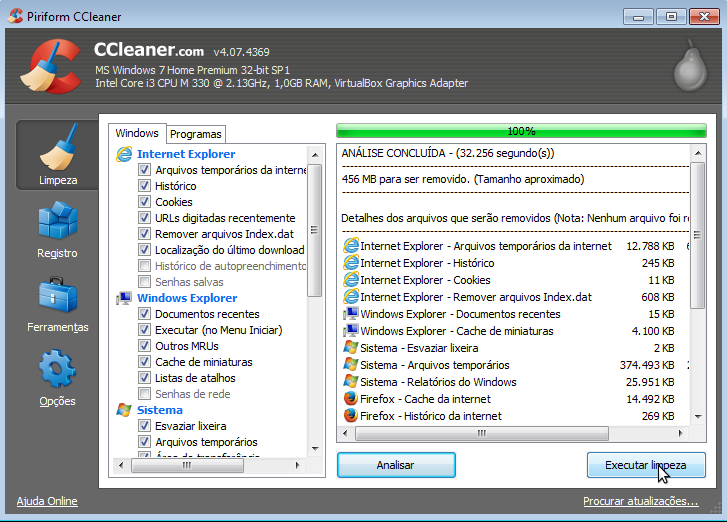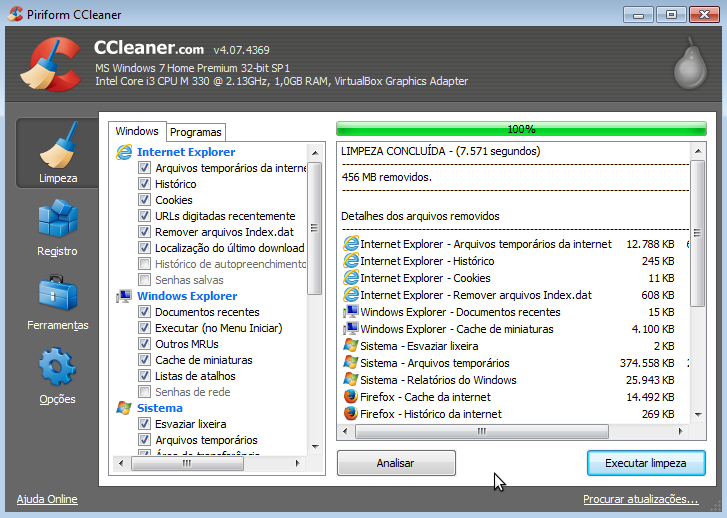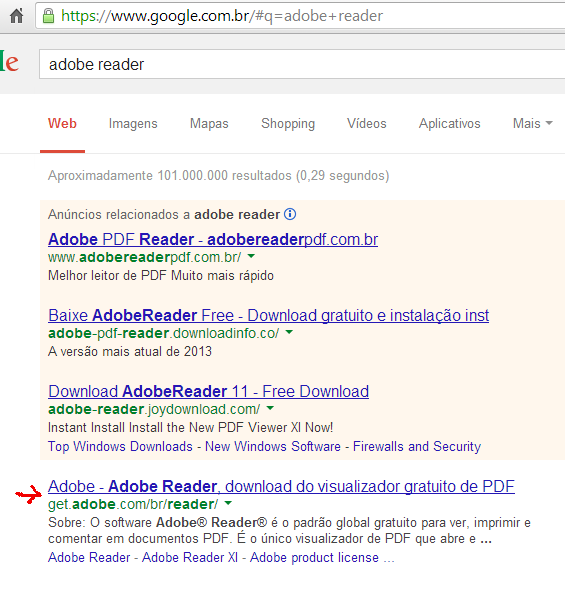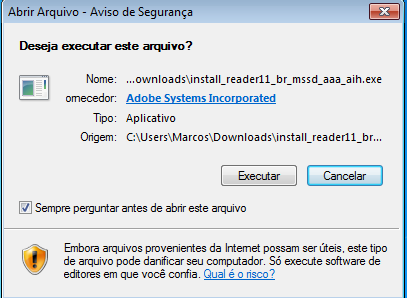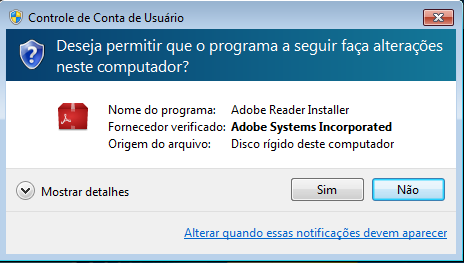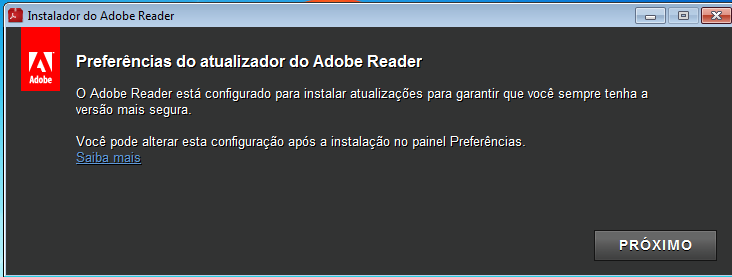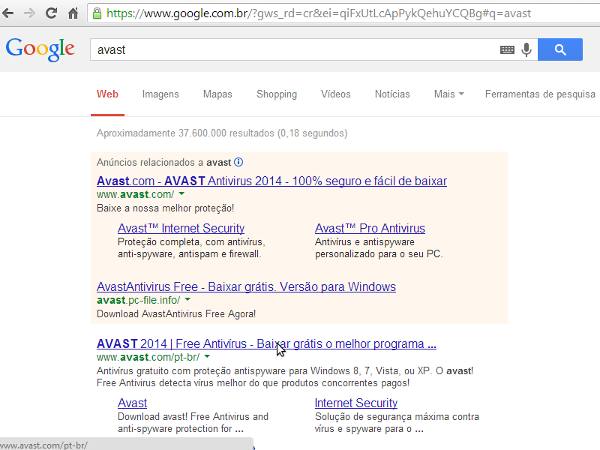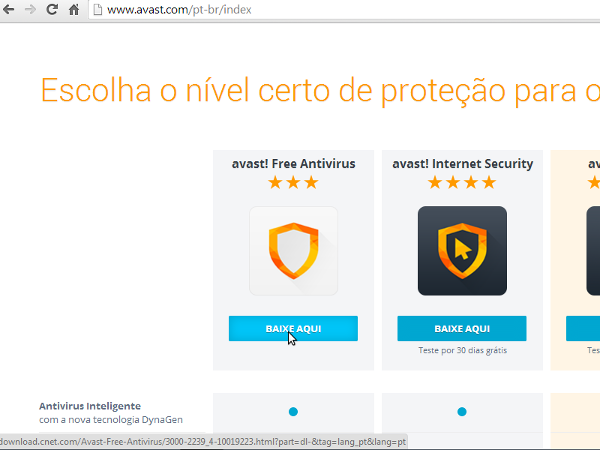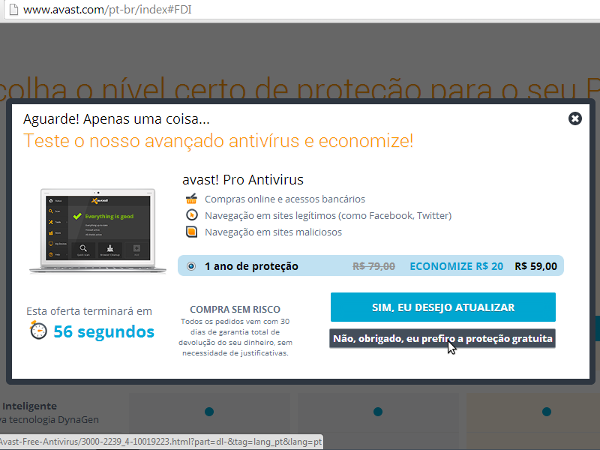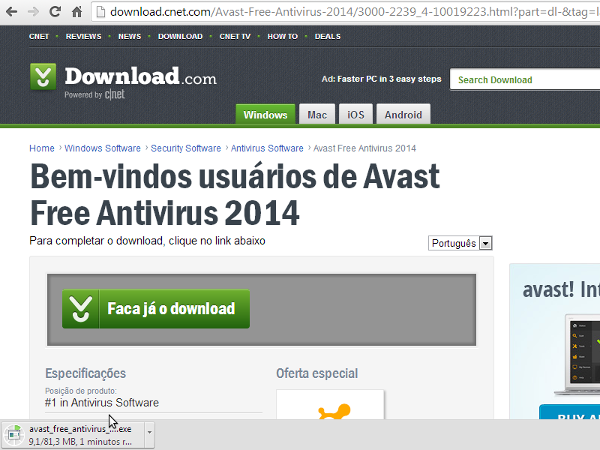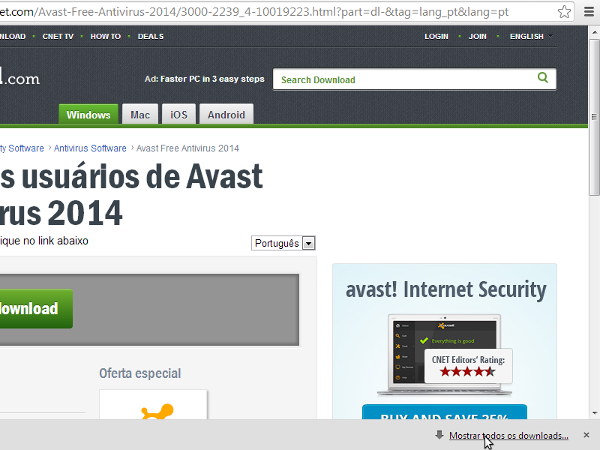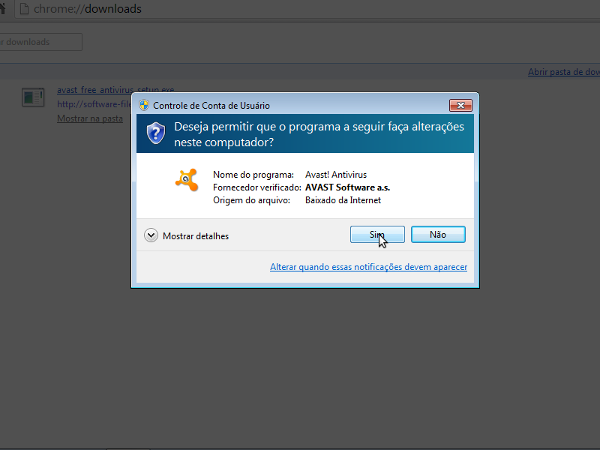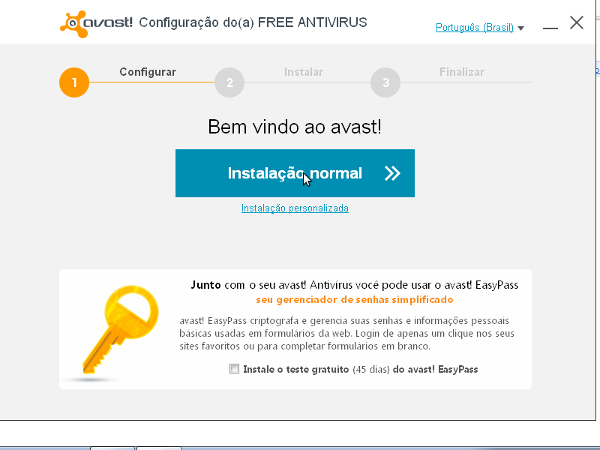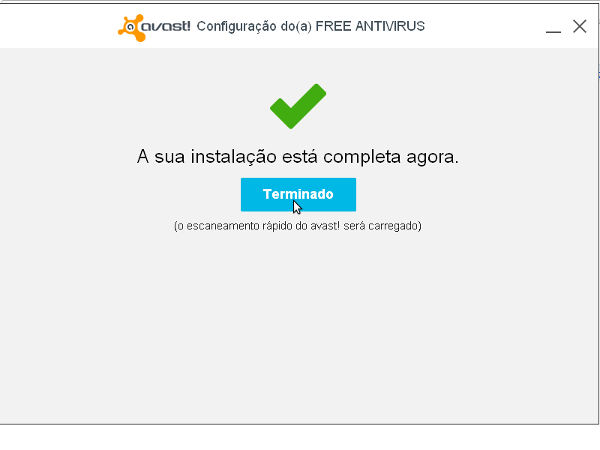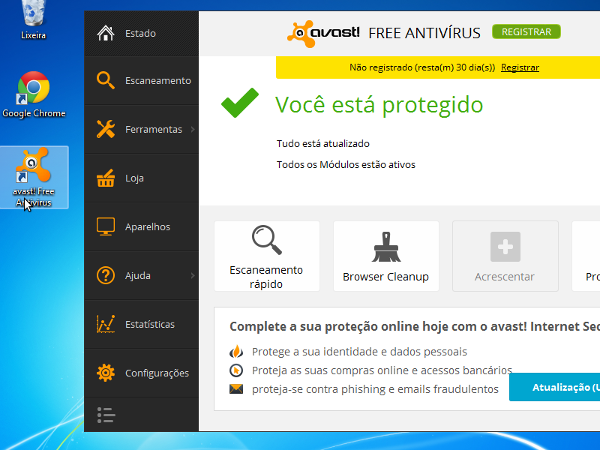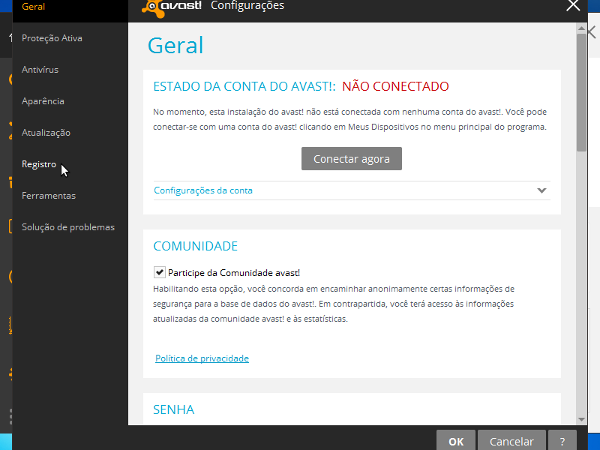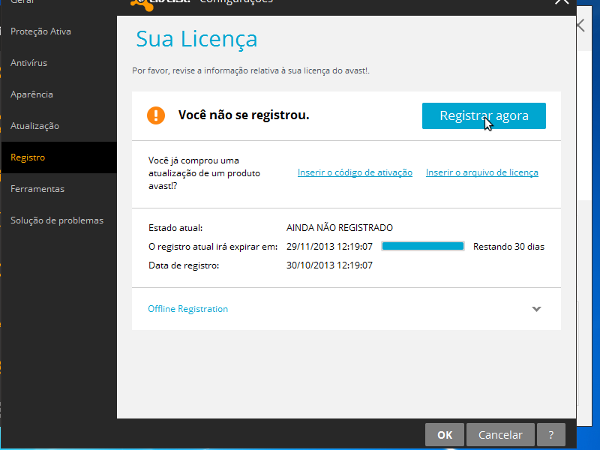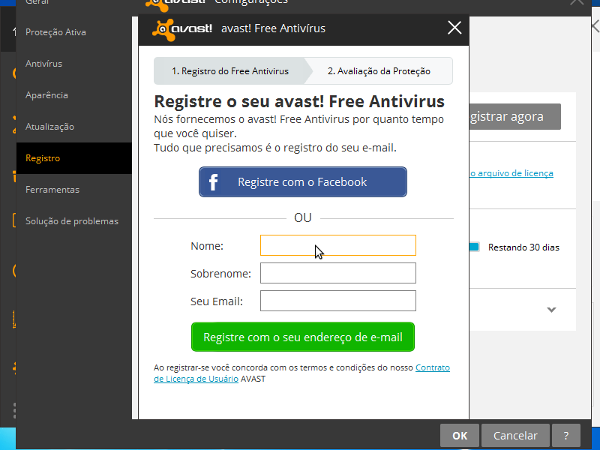Splinter Cell Blacklist é o 7° jogo lançado da saga Splinter
Cell, foi liberado para vendas no dia 20 de agosto de 2013 e funciona nos
consoles XBOX360, PS3 ou PC lançado O game traz uma grande história
emocionante e interessante, com gráficos de filme de cinema.Neste game o
protagonista Sam Fisher está de volta com apoio total da presidente dos EUA para
combater uma ameaça em escala global tramada pelo grupo terrorista conhecido
como “Os Engenheiros”. Sam conta com as principais características da série
stealth, com novas técnicas de infiltração e invisibilidade. Sam volta a se
tornar indetectável no escuro.
ONLINE E MULTIPLAYER COOPERATIVO
O modo cooperativo se divide em dois extremos: missões onde
o jogador tem a sensação de estar realmente cooperando com o outro, sendo
necessário que ambos tomem determinada ação, sincronizados e em conjunto para
avançar boa parte das áreas. Enquanto em outras partes temos a sensação de ser
apenas um jogo para dois com telas divididas. Podemos ainda contar com a opção
de Coop online ou com seu amigo.podemos contar com 14 missões no modo
cooperativo, além da volta do modo Spies vs. Mercs.
JOGABILIDADE DO GAME
O jogo conta com 13 missões principais e várias multiplayer
no modo campanha, com diferentes missões que podem ser jogadas solo ou em modo
co-op. Uma das melhores partes são os modos multiplayer que Juntam todas as novidades de jogabilidade
mais as características resgatadas da sérieO Jogo vem como uma jogabilidade
muito boa seguindo o padrão dos games anteriores, Sam pode escalar quase tudo,
se esconder atrás de vários objetos, andar pelas sombras, executar inimigos de
longe e de perto de forma letal ou não letal. Os controles são fáceis de usar
tornando a jogabilidade do jogo muito boa.
Além disso outro ponto que chama a atenção em Blacklist são
as diversas opções de personalização que o game oferece. A partir do momento em
que você inicia a aventura, é possível utilizar o dinheiro coletada por Sam
Fisher para adquirir novos equipamentos, expandir as instalações da Paladin ou
comprar gadgets que tornam mais fácil sua vida e jogabilidade no campo de
batalha.
ONLINE E MULTIPLAYER COOPERATIVO
O modo cooperativo se divide em dois extremos: missões onde
o jogador tem a sensação de estar realmente cooperando com o outro, sendo
necessário que ambos tomem determinada ação, sincronizados e em conjunto para
avançar boa parte das áreas. Enquanto em outras partes temos a sensação de ser
apenas um jogo para dois com telas divididas. Podemos ainda contar com a opção
de Coop online ou com seu amigo.podemos contar com 14 missões no modo
cooperativo, além da volta do modo Spies vs. Mercs.
APROVADO
Splinter cell
Blacklist é um jogo realmente fantástico tanto pelo seu modo de campanha com
uma história incrível e quanto pelo multiplayer on-line e local, sua
jogabilidade e gráfico impressionante. O game é recomendado para amantes de
jogos de ação e de tiro.












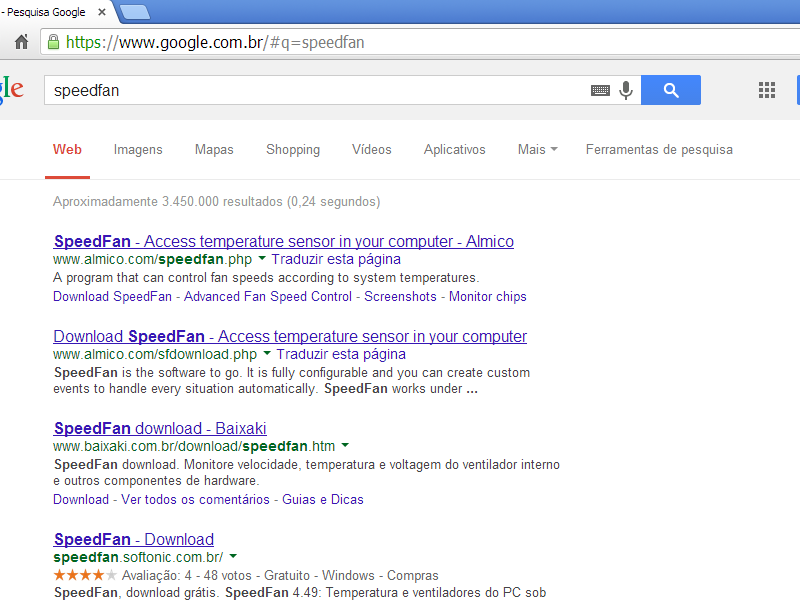






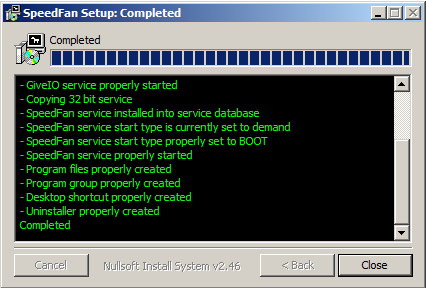
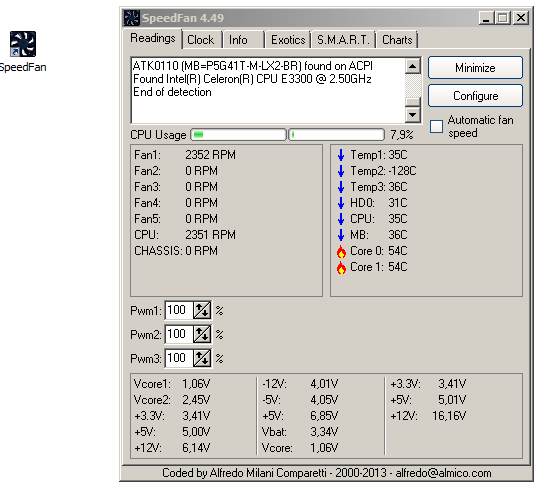
 09 – Quando clicamos no link do programa “SpeedFan” que se
encontra na área de trabalho do windows, o programa é iniciado. Os valores Core
0 e Core1 indicam a temperatura ,nesse
exemplo, de um processador Dual Core. O
valor MB indica a temperatura da placa mãe enquanto o valor HD0 indica a
temperatura do HD.
09 – Quando clicamos no link do programa “SpeedFan” que se
encontra na área de trabalho do windows, o programa é iniciado. Os valores Core
0 e Core1 indicam a temperatura ,nesse
exemplo, de um processador Dual Core. O
valor MB indica a temperatura da placa mãe enquanto o valor HD0 indica a
temperatura do HD.