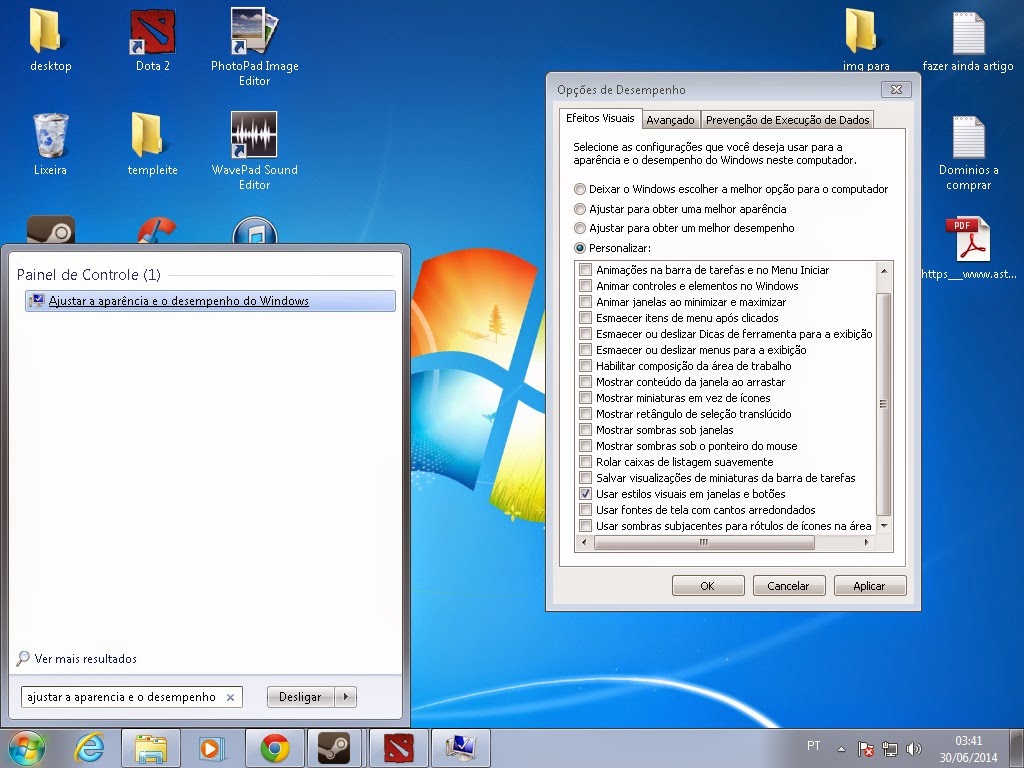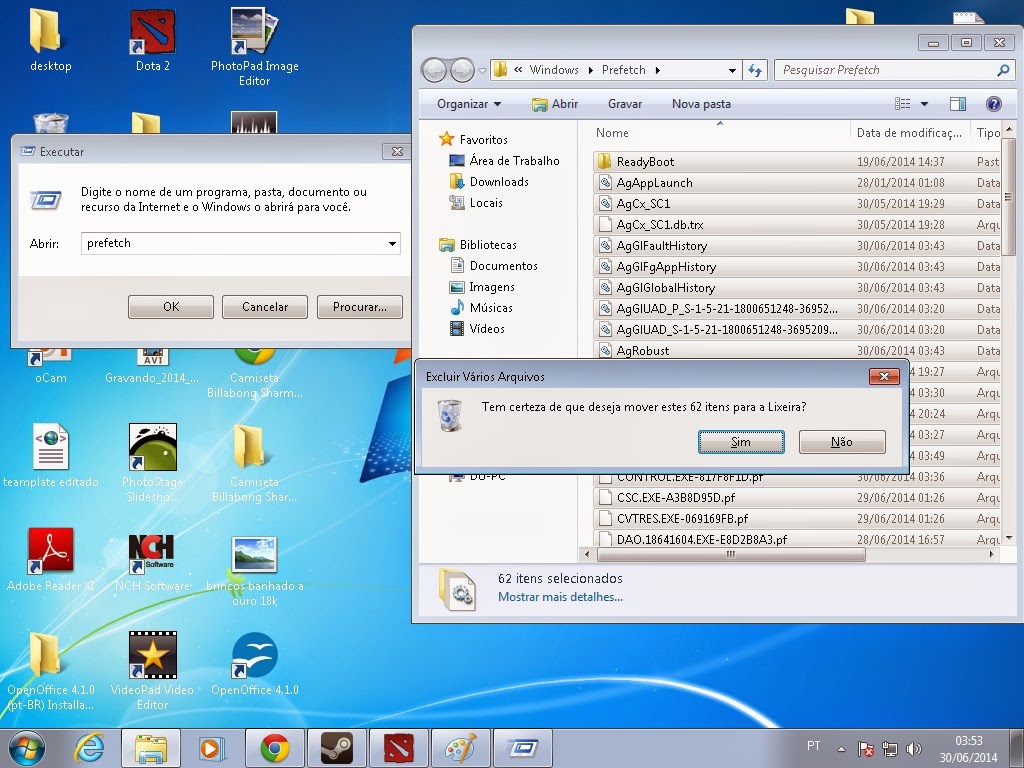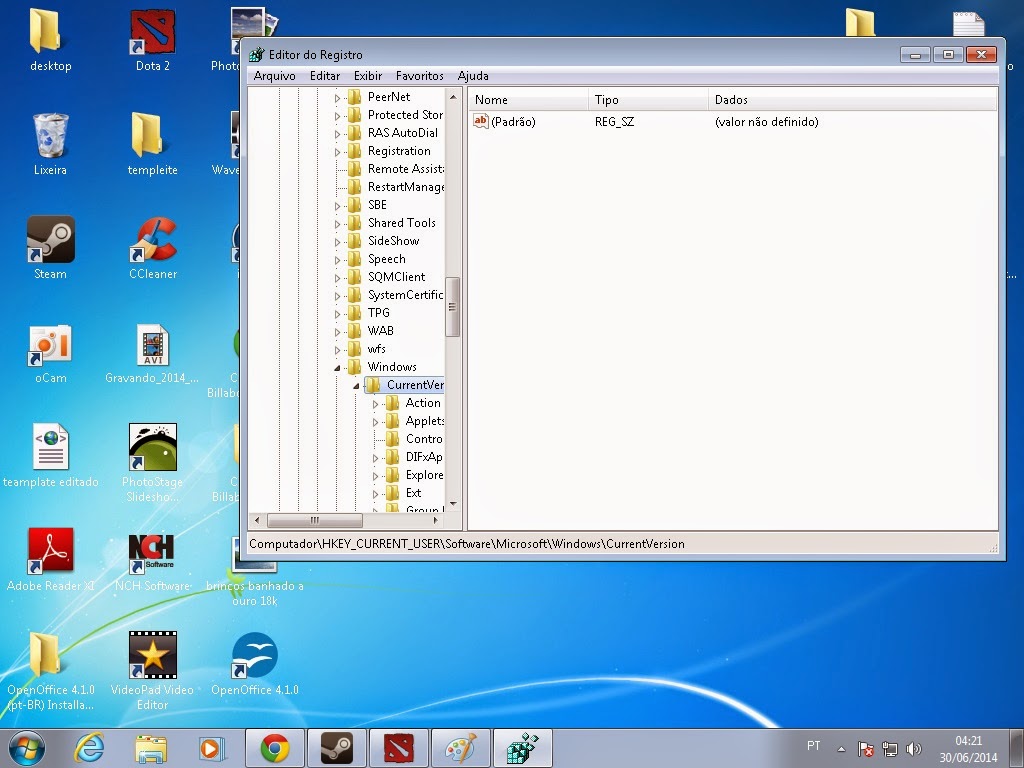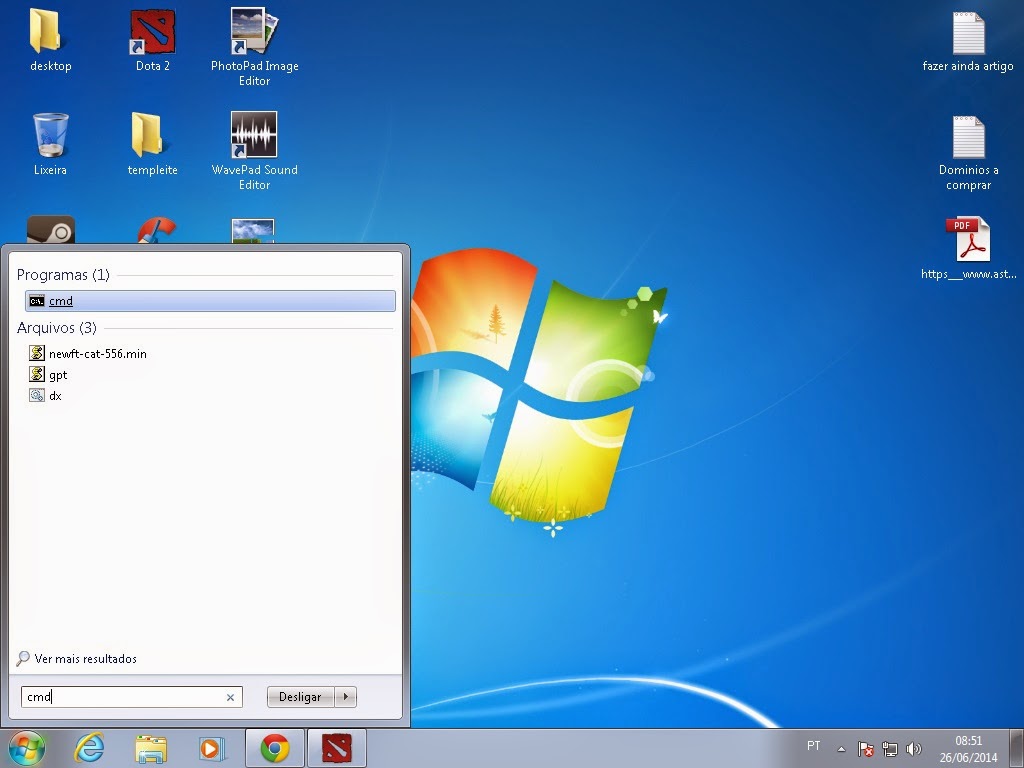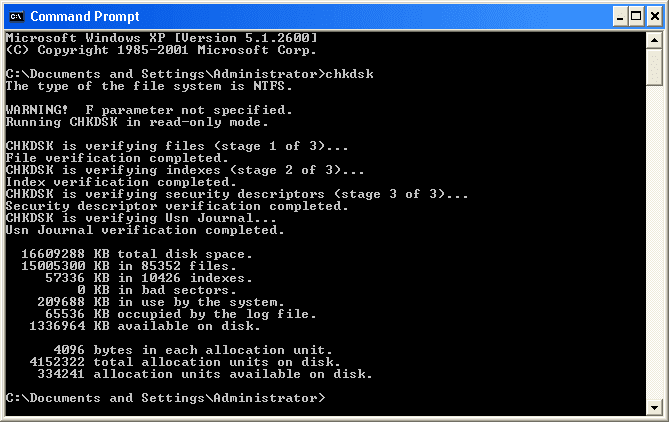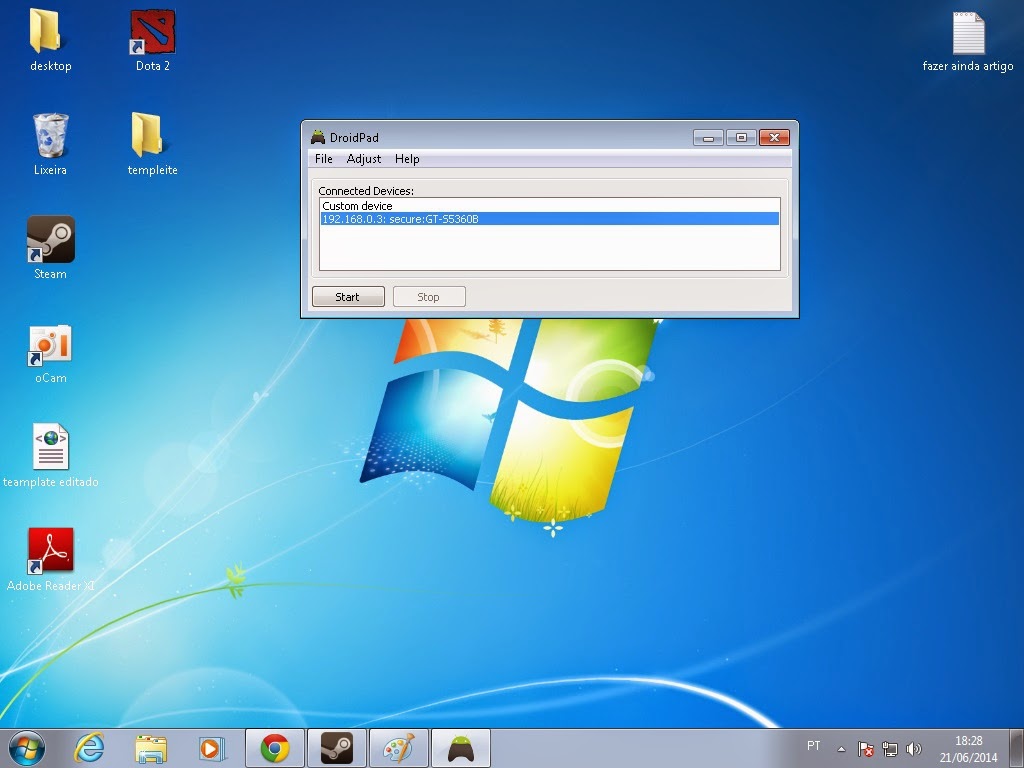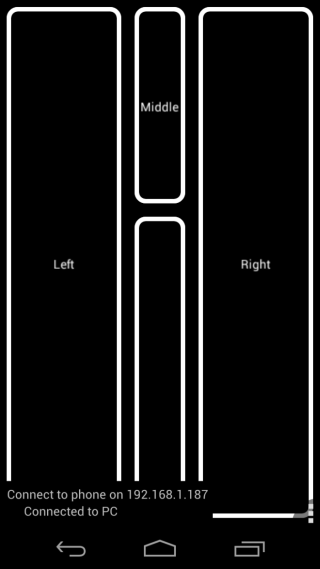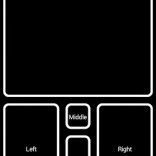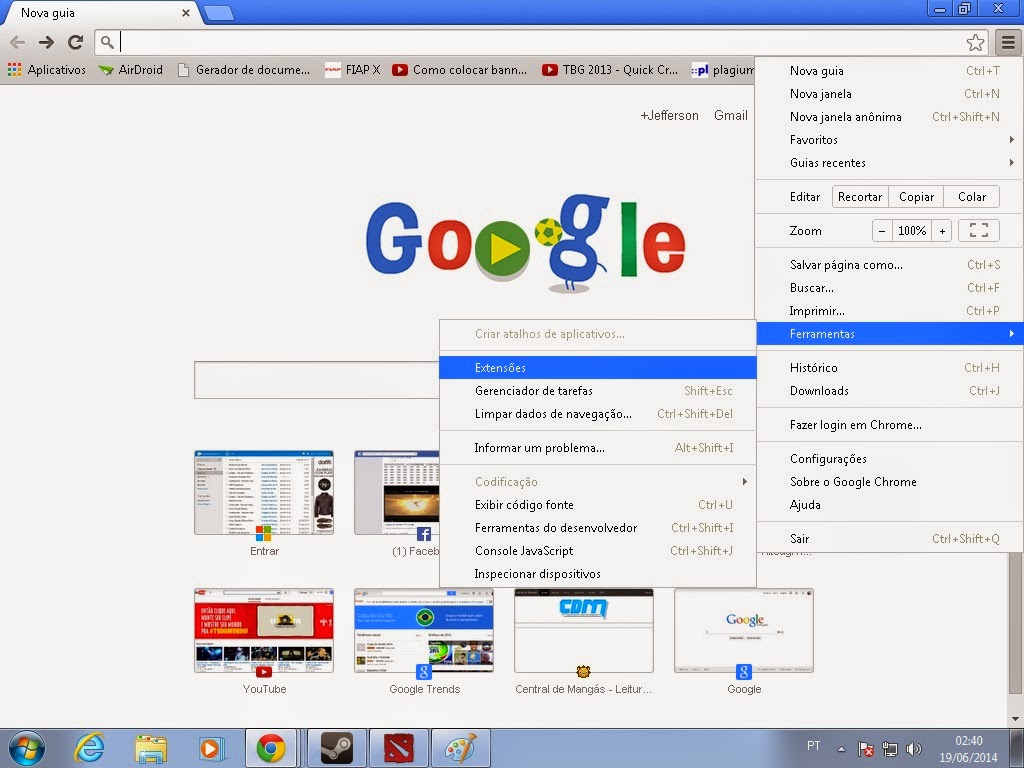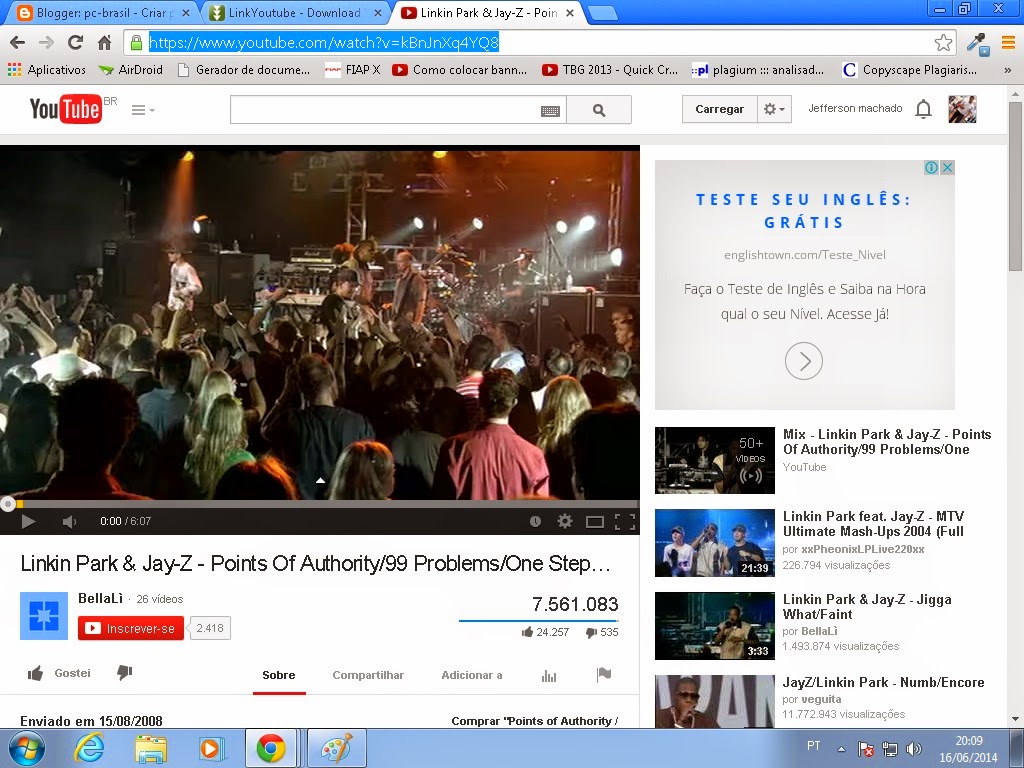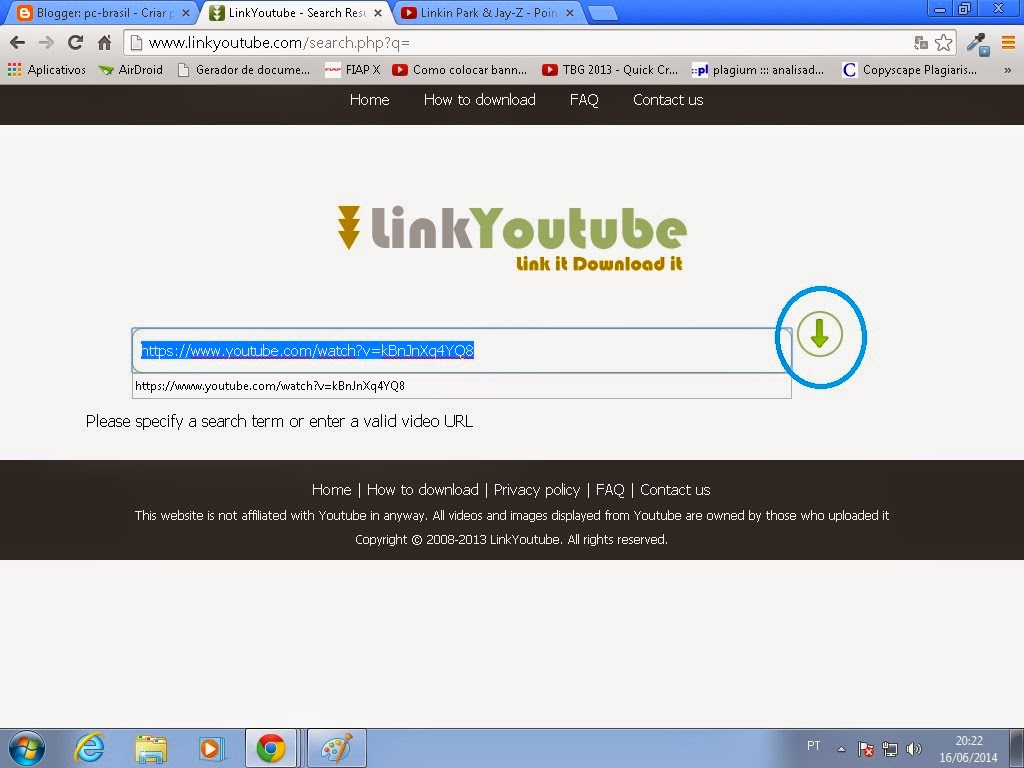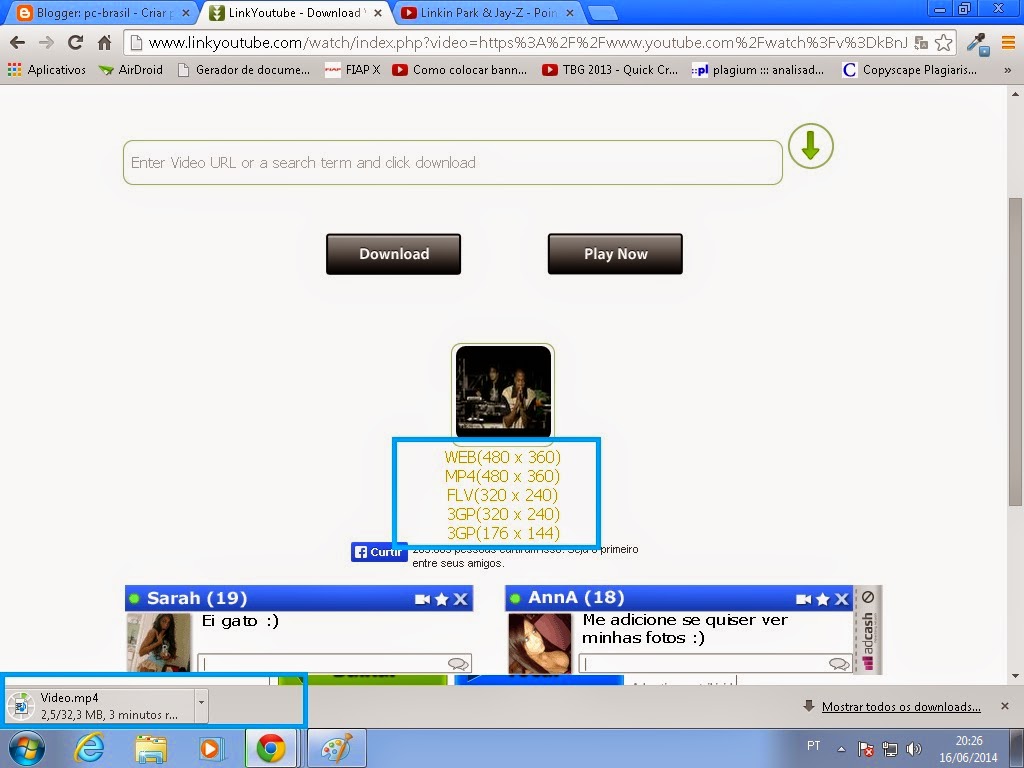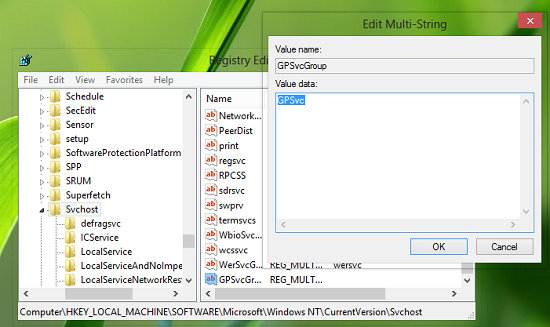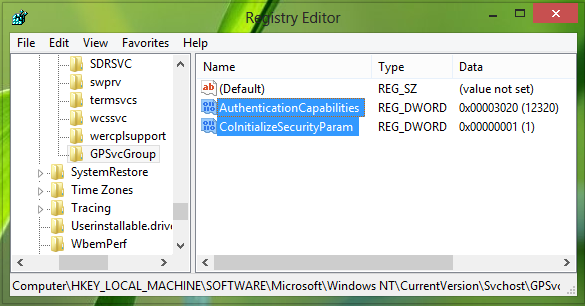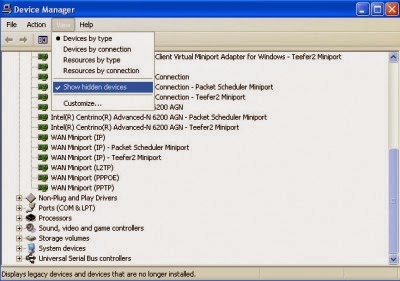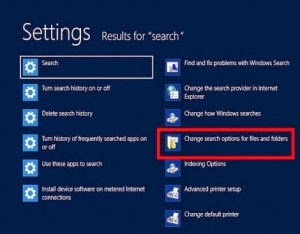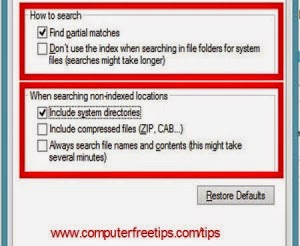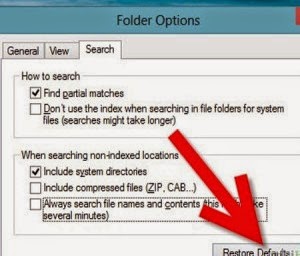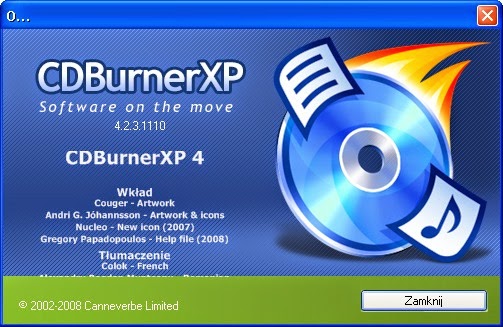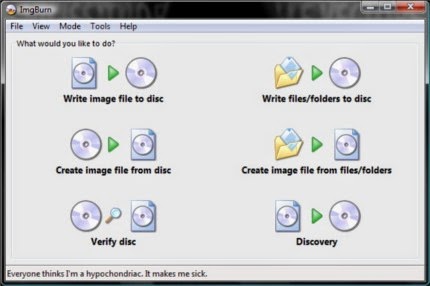Nas dicas que irei lhes mostrar abaixo você pode acelerar o seu microcomputador e deixar o seu windows 7 muito mais rápido.
Primeiro vamos ressaltar que já dei outras dicas de como melhorar o desempenho no computador que talvez você queria dar uma olhada, são dicas bem intuitivas que combinadas ao passo a passo de hoje podem acabar deixando seu computador ainda mais rápido.
Leia e fique por e aplique as dicas sitadas acima que podem mudar a historia do seu computador.
Bom vamos continuar.
Os passos a seguir são um pouco mais complexos que os de costume mas seguindo passo a passo você ira completar o processo sem ter problemas adicionais.
1- Abra o menu Iniciar e procure por "ajustar a aparência e o desempenho do windows" sem aspas, clique sobre a opção que corresponde ao nome, como mostrado na imagem abaixo.
Na janela que se abriu clique sobre " Personalizar " apos desmarque todas as opções e deixe somente a "Usar estilos visuais em janelas e botoes", clique em aplicar e pronto.
2- Vá novamente no menu iniciar e na aba de pesquisa procure por "executar" sem aspas, e clique sobre a opção que aparecer referente a procura.
Quando a janela do executar se abrir procure por " prefetch " e de enter, ira se abrir uma nova pasta.
Nesta pagina que se abriu exclua todos os arquivos que estiverem dentro dela, e pode fechar a janela.
3- Volte novamente no menu " Executar " e procure por " %temp% " sem aspas e de ok.
Novamente exclua todos os arquivos que contiverem dentro desta pasta.
Obs: Alguns arquivos você não terá permissão para excluir basta clicar em IGNORAR e continuar.
O próximo passo e um pouco mais complicado, então preste mais atenção para não se perder no meio da busca.
4- Abra o menu Iniciar e procure por "regedit".
Na aba que se abriu procure por "HKEY_CURRENT_USER" quando a aba se abrir clique clique sobre "SOFTWARE".
Dessa um pouco a barra e procure por "MICROSOFT" quando a barra se abrir procure por "WINDOWS" e clique sobre "CURRENT VERSION", agora basta procurar pela pasta "RUN".
Pronto agora apague todos os arquivos que tiverem dentro desta pasta e mas deixe somente o arquivo com nome "PADRÃO".
OBS: Mantenha somente o arquivo denominado "PADRÃO".
Caso tenha ficado alguma duvida deixe seu comentário que irei lhe auxiliar para o tirar proveito do melhor desempenho do seu windows.